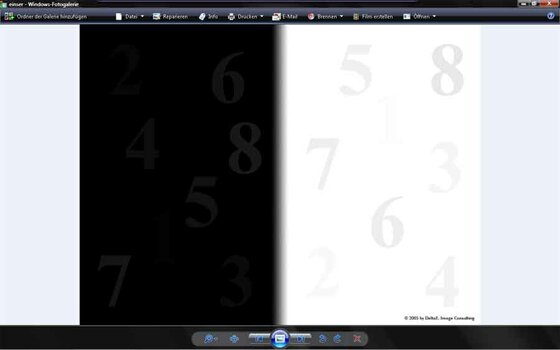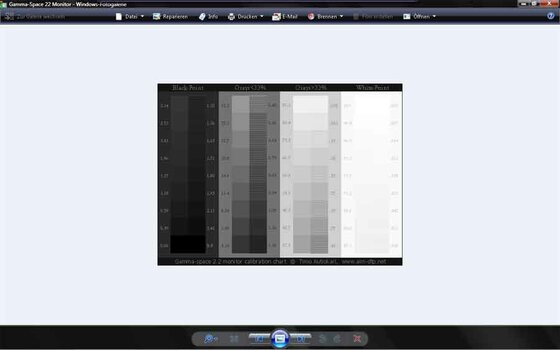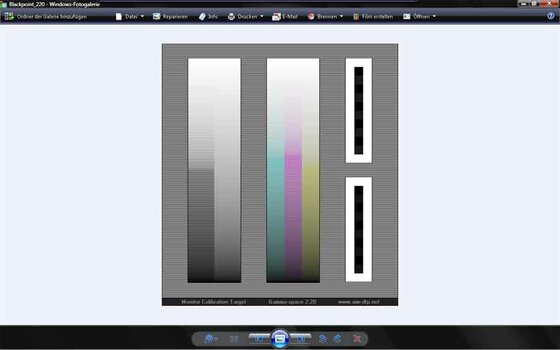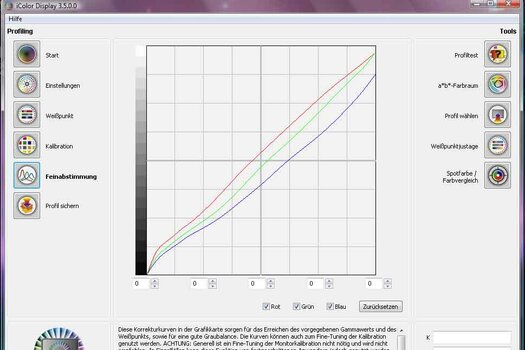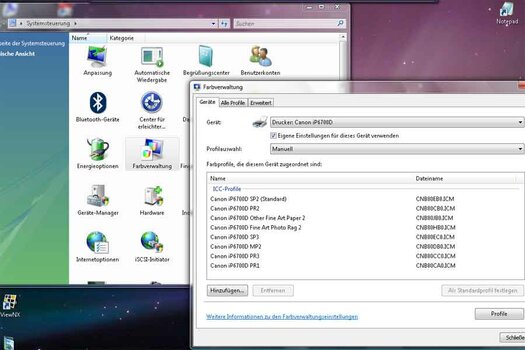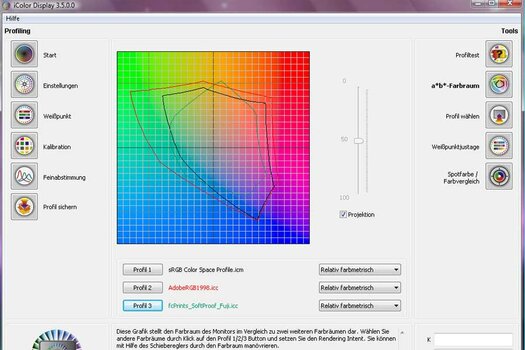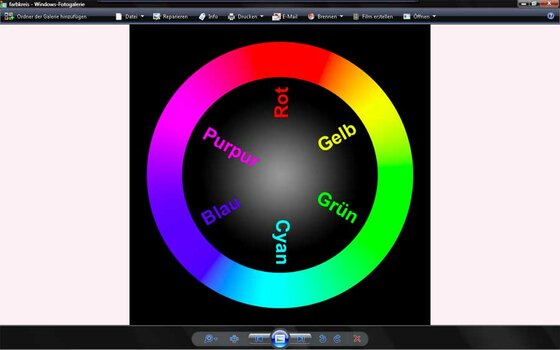5.0.) Die Software zwischen Kamera, Monitor und Drucker
Es gibt Legionen von Bildbearbeitungsprogrammen und noch längst nicht alle beherrschen sinnvolles Farbmanagement. "Sinnvoll" ist Farbmanagement dann, wenn der Benutzer einen durchgängig konsistenten Ablauf ohne Lücken und unpassende Einstellungen aufziehen kann.
Wie weiter oben schonmal erwähnt, macht es für Fotofreunde mit Spaß an Papierbildern Sinn, sich durchgängig im AdobeRGB-Farbraum zu bewegen, selbst wenn der Monitor kaum den sRGB-Farbraum wiedergeben kann.
Wieso? Weil jeder Fototintendrucker und Digitalprinter im Bereich Cyan und Blattgrün mehr als sRGB und ungefähr soviel wie AdobeRGB zu Papier bringen kann!
Warum also durch sRGB etwas abschneiden, was man ohne Mehrkosten haben kann? In beiden Fällen verliert man etwa gleich viel bei Tiefblau und Magenta, das kann also nicht als Entscheidungsmerkmal herhalten.
Je nach verwendeter Software ist die Sache (AdobeRGB) mit dem Risiko behaftet, daß man im Internet JPEG-Dateien mit dem Farbraum AdobeRGB statt sRGB veröffentlicht und die Betrachter dann falsche Farben und Sättigungen zu sehen bekommen.
(Wer JPEGs im Farbraum AdobeRGB aus der Kamera zerrt, muß sie halt vor der Veröffentlichung nach sRGB übersetzen lassen, konvertieren.)
Dieses Risiko besteht beispielsweise bei der Nikon-Software, sowohl mit ViewNX als auch CaptureNX2.
Beide fragen nämlich nicht, welcher Farbraum auf NEF-Rohdaten angewendet werden soll. Stelle ich also in der Kamera sRGB als Kamera-Arbeitsfarbraum ein, um keinerlei Irrtümern bei JPEGs aus der Kamera zu erliegen, dann kann ich beim Öffnen des NEF in Nikon-Software nicht frei wählen, in welchem Farbraum ich weiter arbeiten möchte. Nikon betrachtet die Farbraumeinstellung in der Kamera als Gesetzt und das war's.
Bei Adobe ist das ganz anders. CameraRaw fragt zwar nicht, zeigt aber das aktuelle Dateiprofil an erlaubt per Mausklick, ein als sRGB deklariertes NEF zu öffnen und als AdobeRGB einzulesen. Bravo, hier hat man die Wahl. Das macht auch Sinn, denn die Rohdaten der Kamera sind ja solange farbenblind, bis sie von einem RAW-Konverter interpretiert und in einen (hoffentlich wählbaren) Farbraum übersetzt wurden.
Weshalb Nikon einem da Fesseln anlegt, erschließt sich mir nicht.
Es geht aber auch schlimmer. Demzufolge, was ich im Rahmen meiner Recherche gelesen habe, zwangskonvertieren einige Bildprogramme beim Einlesen automatisch nach sRGB und nicht immer wird der Benutzer darüber informiert. Wenn die Bilddaten von Knipskisten stammen, die sowieso nur JPEGs in sRGB herausrücken, ist das nicht weiter tragisch. Aber schade, denn solche Programme passen einfach nicht in ein Arbeitsumfeld, mit dem mehr als Knips-Jpegs bearbeitet werden sollen.
Ich gehe also davon aus, daß bei den meisten Lesern eine höherwertige Kamera zum Einsatz kommt, die Rohdaten liefern kann und auch bei Jpeg-Datenformat AdobeRGB bietet. Das böte den größten Freiraum für weitere Bildbearbeitung.
Der Standard"arbeits"farbraum des Bildbearbeitungsprogramms sollte AdobeRGB sein, ansonsten kann man nicht die Gamutvorteile des Tintendruckers nutzen. Selbst wenn die eingelesene Datei im sRGB-Farbraum daherkommt, können im Verlauf der Bearbeitung Farben eingebracht werden, die in sRGB nicht darstellbar wären, wohl aber in AdobeRGB.
Es kommt auf den Bildinhalt an, ob beim Einlesen einer Bilddatei eine "Konvertierung in den Arbeitsfarbraum" sinnvoll erscheint. Generell wird empfohlen, dies _nicht_ zu tun, sondern das in die Datei eingebettete Profil zu belassen und damit den Farbraum der Datei temporär zum Arbeitsfarbraum zu machen.
Man kann das Farbraum-"Problem" auf einen einfachen Nenner bringen: Dateien zur Veröffentlichung oder Weitergabe sollten nach sRGB gewandelt werden. Prinzip des kleinsten gemeinsamen Nenners.
5.1.) Einstellungen für Nikon-Software
5.1.1.) ViewNX Optionen -> Farbverwaltung
Arbeitsfarbraum: Standard-RGB-Profil: AdobeRGB1998.icc
Häkchen entfernen bei "dieses Profil anstelle des eingebetteten Profils verwenden"
Druckerprofil: geräteabhängig, im Zweifel fcprints_SoftProof_Fuji.icc versuchen
Häkchen bei "Profil zum Drucken verwenden"
Rendering Intent: Relativ
Monitorprofil: hier lässt sich nachsehen, welches Profil gerade aktiv ist
Dateikonvertierung: Häkchen bei "in sRGB-Farbraum konvertieren" setzen, wenn man ViewNX _nicht_ dazu verwendet, TIFF-Dateien zur weiteren Bearbeitung in Photoshop zu erzeugen.
Ich tue dies und habe das Häkchen entfernt.
5.1.2.) CaptureNX2 Einstellungen -> Farbmanagement
Standard-RGB-Farbraum: AdobeRGB (1998)
Häkchen setzen bei "dieses anstatt des eingebetteten Profils verwenden"
CYMK-Separationsprofil: völlig belanglos für unsere Zwecke
Druckerprofil: geräteabhängig, im Zweifel fcprints_SoftProof_Fuji.icc versuchen
Häkchen bei "dieses Profil beim Drucken verwenden"
Rendering Intent: Relativ farbmetrisch
Häkchen setzen bei "Schwarzpunktkompensation verwenden"
Meine Gründe dafür: NX2 ist bestens für Rohdatenverarbeitung und die hier gewählten Einstellungen passen dazu.
5.2.) Einstellungen für Adobe-Software
5.2.1.) Adobe Photoshop Elements 6/7
Farbeinstellungen (Strg+Umsch+K): Knopf setzen bei "Immer für Druckausgabe optimieren"
Drucken aus Editor (Strg+P):
Farbhandhabung: durch Photoshop Elements
Druckerprofil: geräteabhängig, im Zweifel fcprints_SoftProof_Fuji.icc versuchen
Renderpriorität: Relativ farbmetrisch
5.2.2.) Adobe Photoshop CS4
Farbeinstellungen (Strg+Umsch+K): man mache sich über "Benutzerdefiniert" eine eigene Einstellungsliste und setze darin
Arbeitsfarbraum RGB: AdobeRGB (1998)
Farbmanagement-Richtlinien: Eingebettete Profile beibehalten
alle Häkchen in diesem Block aktivieren, damit Irrtumskonvertierungen ausbleiben
Konvertierungsoptionen:
Modul: Adobe ACE
Priorität: Relativ farbmetrisch
Häkchen setzen bei "Tiefenkompensierung" und "Dither"
Erweiterte Einstellungen:
Häkchen setzen bei "RGB-Farben mit Gamma füllen" und Wert 1,00
Für Heimdrucke spielen die anderen Einstellungen keine Rolle.
5.2.3.) Adobe Lightroom 2
im Modul Drucken (Strg+P) -> Druckauftrag -> Farbmanagement
Profil: geräteabhängig, im Zweifel fcprints_SoftProof_Fuji.icc versuchen
Renderpriorität: Relativ
5.3.) Fujifilm Software
5.3.1) Fuji Hyper-Utility3
Bearbeiten -> Einstellungen -> HyperUtility3 -> Farbabgleichung
Bildansicht: "Windows ICM" einschalten, Relative Farbenmessung
Bilddruck-Methode: nicht abgleichen
Bildformat-Konvertierungsmethode: "Windows ICM" einschalten, Relative Farbenmessung
(damit man sRGB-JPEGs schreiben kann)
5.3.2.) Fuji FinePixStudio
Bearbeiten -> Einstellungen -> Farbabgleichung
Bildansicht: "Windows ICM" einschalten, Relative Farbenmessung
5.4.) Nagelprobe: man lade die Datei "farbkreis.jpg", wenn die Schrift nicht zur Farbe passt ist die Profilinterpretation falsch, vermutlich muß dann doch "Windows ICM" für die Bilddarstellung aktiviert werden.
5.5.) Theoretisch ist die Renderpriorität "Relativ farbmetrisch" wegen der Ähnlichkeit der Farbräume sRGB und AdobeRGB vorzuziehen, aber man sollte immer mal mit der Einstellung "Wahrnehmungsorientiert" bzw "Perzeptiv" probieren. Manche Bildinhalte profitieren mehr von dieser, manche mehr von jener Einstellung. Probieren schadet nicht.
5.6.) Softproof-Einstellungen in Photoshop
Probieren kostet auch nicht, wenn man ein Programm verwendet, welches Softproof-Funktion anbietet. Das "große" Photoshop bietet dies, Elements aus naheliegenden Gründen nicht.
Die Einrichtung des Softproof in Photoshop geht über
Ansicht -> Proof einrichten -> Benutzerdefiniert -> Proof-Bedingungen anpassen
Eigene Proof-Bedingungen: Benutzerdefiniert
zu simulierendes Gerät: man trage hier das gewählte Papierprofil ein, z.B. "fcprints_SoftProof_Fuji"
Häkchen entfernen bei "RGB Nummern erhalten", ansonsten wird das gewählte Profil nicht angewendet und die Druckvorschau mißlingt
Renderpriorität: Relativ farbmetrisch
Häkchen entfernen bei Tiefenkompensierung (unser Papier sollte gut genug sein, ist ja kein Zeitungspapier)
Anzeigeoptionen: Häkchen setzen bei Papierfarbe simulieren
Man drücke auf "Speichern..." und gebe diesem Proofprofil einen aussagekräftigen Namen. Das erzeugte Profil erscheint danach in der Auswahlliste unter Ansicht -> Proof einrichten
Man wird dieses Softproof-Profil nun auch im Druckmenu (Strg+P) in der Sektion "Proof einrichten" wiederfinden.
5.7.) Profilzuweisungen und Farbraumübersetzungen
Es steht geschrieben, daß Software wie Photoshop intern alles im LAB-Farbraum abwickelt, weil dieser Farbraum der große gemeinsame Nenner aller ICC-Farbräume sei. Farbräume wie sRGB oder AdobeRGB oder eciRGB werden demnach von LAB umfasst und LAB entspricht dem Farbsehvermögen des Menschen.
In gewisser Weise geht es im Farbraum zu wie bei der UNO. Keiner spricht 100%ig des anderen Sprache und überall werden Übersetzer benötigt. Die Geräte- oder Papierprofile sind in der Rolle des Übersetzers bei der UNO. Farbräume werden nicht umgerechnet, sondern übersetzt, denn alle Gerätefarbräume sind Teil des Basisfarbraums LAB (gewissermassen die Summe des farblichen Sprachschatzes der Menschheit). Profile leisten nichts anderes, als den beteiligten Geräten so gut als möglich mitzuteilen, was jeder kann und wie etwas umzuformulieren ist, wenn ein Beteiligter eine Farbe (wenn es sozusagen in dessen Sprache kein Wort dafür gibt) nicht beherrscht.
Profile zuzuweisen, ohne sich der Tragweite bewusst zu sein, ist in etwa so als verpasse man einem Franzosen das Etikett, Chinese zu sein. Der wird weiterhin französisch reden und nicht chinesisch, nur weil es auf dem Etikett steht.
Wenn eine Datei also ein "eingebettetes Profil" trägt und sich dadurch als Franzose ausweist, sollte man ihr nicht einfach so ein anderes Profil aufzwingen. Das kann eher schaden als nutzen. Franzosen sind da ziemlich eigen ;~)
Was ist denn eigentlich mit den Farbprofilen der Kameras, die wir benutzen? Wo tauchen die denn auf?
Nun, die verstecken sich entweder im RAW-Konverter oder in der JPEG-Engine der Kamera. Für normale fotografische Zwecke sind sie uninteressant, denn Bilder werden von uns Fotografen fast ausnahmslos soweit manipuliert, bis sie unserem Geschmack und der Bildabsicht genügen. Da werden Kameraprofile minderwichtig.
Ein Kameraprofil ist nur insoweit von Interesse, wenn jemand Farben „absolut“ korrekt aufzeichnen muß, zum Beispiel zur farbverbindlichen Dokumentation von Kunstschätzen oder ähnliches.
Ich halte es für sinnvoll, in der Kamera den AdobeRGB-Farbraum vorzuwählen. Zumindest bei Nikon-Software ist das eine Erleichterung für die Rohdatenverarbeitung.
6.0.) Zusammenfassung
- Monitorspezifisches Profil suchen und einbinden
- Monitor so gut als möglich justieren, Colorimeterkalibrierung wäre natürlich besser
- Monitorprofil bzw Abgleich auf Betriebssystemebene (Grafiktreiber) systemweit verfügbar machen
- Windows ICM im Druckertreiber ausschalten
- sinnvolles Papierprofil als Standard vordefinieren und systemweit verfügbar machen
- Windows ICM in der EBV-Software fürs Drucken ausschalten und ggf. durch Farbmanager der Software ersetzen
- darauf achten, daß in jeder benutzten Software gleiche Einstellungen für Standardfarbraum und Druckprofil eingetragen sind
- man lade sich die Datei "farbkreis.jpg" in sein Bildbearbeitungsprogramm. Wenn die Worte nicht zur Farbe passen, geht die Software falsch mit eingebetteten Profilen um.
Viel Erfolg, meinen hatte ich jedenfalls.
Habe fertig!